【GALE】デバイスへの接続方法
ここからはBIGBIGWON【GALE】の基本的な接続方法についてご紹介していきます。
【GALE】と互換性のあるOSは以下になります。
【GALE】対応デバイス
Switch / win10·11 / Android/iOS
今回はボクの使用しているPC(Win11)への接続と、公式のスターターマニュアル(のスクショ)でニンテンドーSwitchの接続方法をご紹介していきます。
【GALE】PCの接続手順
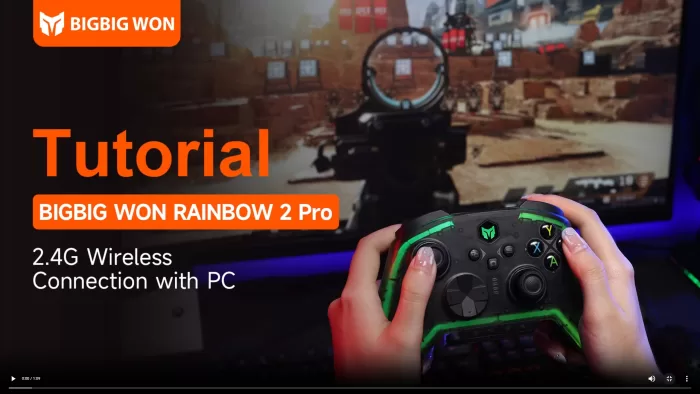
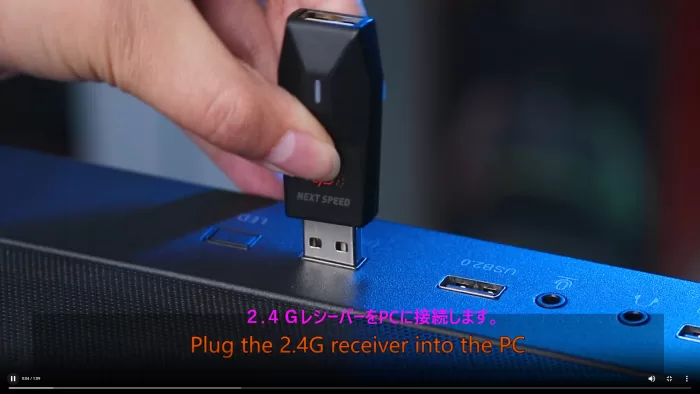





コチラの動画は公式ページのチュートリアルからご覧いただけます。
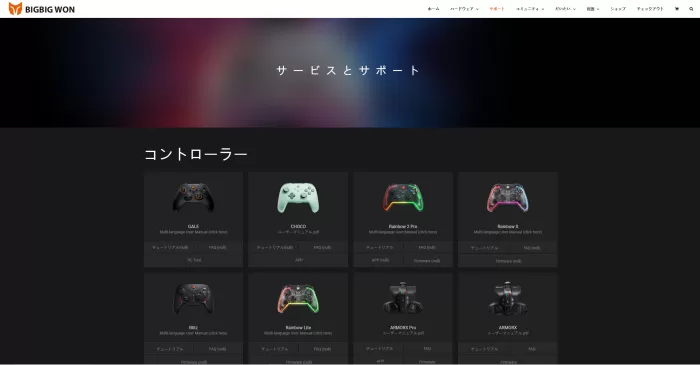
上記の手順で実際に接続作業を行っていきます。
▼2.4GアダプターをPCに接続します。

▼ペアリングボタンを長押しするとアダプターのインジケーターが素早く点滅します。
▼【GALE】本体のHOMEボタンを長押しして本体を起動します。

▼HOMEボタンが「緑色」に点滅。
▼本体起動後、本体背面のペアリングボタンを長押ししてアダプターとの接続を確認します。
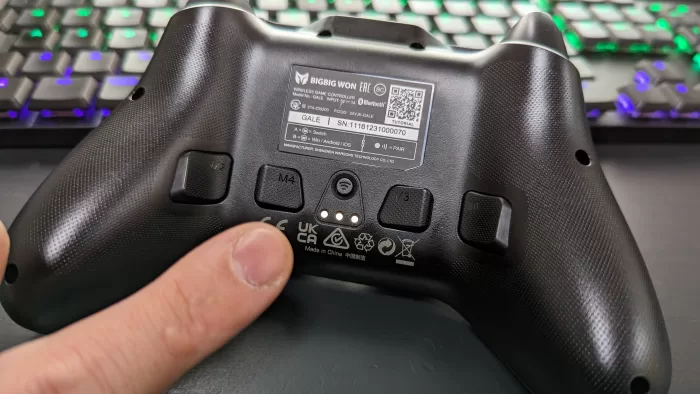
▼点滅していたインジケーターが持続点灯に切り替わるとペアリング完了です。

▼接続が完了すればPCのデバイスマネージャーに[Pro Controller]と表示されます。
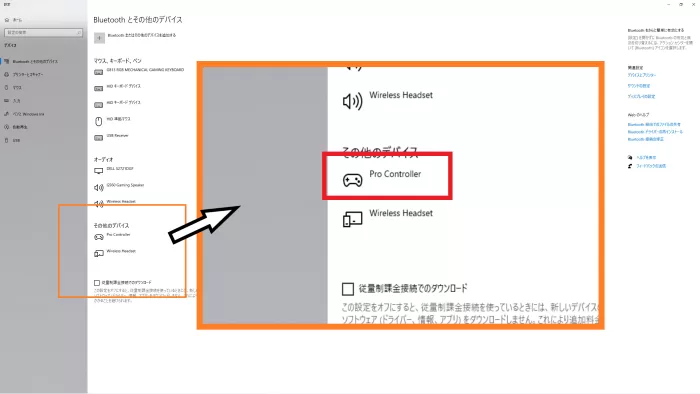
PC接続は以上です。
【GALE】Switchの接続手順
続いてはSwitchの接続手順をご紹介します。



※「A」+「HOMEボタン」長押しでSwirchモードへ切り替えます。モード変更後、HOMEボタンが「赤色」に点滅。


コントローラー本体起動後に
「A」+「HOME」ボタンを長押し
してスイッチモードに切り替える必要がありますが、それ以外はPCとの接続手順と同様です。
充電スタンドと本体の接続について
【GALE】には専用の充電スタンドが付属しますが、充電スタンドとワイヤレスアダプターは接続可能です。

充電スタンド背面にはCソケット

ワイヤレスアダプターのソケットを完備
▼2.4Gアダプターを接続すれば、充電スタンドと接続環境が一カ所で管理できます。


▼コントローラー本体をスタンドに接続すると、スタンドとコントローラー本体両方が赤色に点灯します。
充電が完了すれば消灯します。
充電スタンドからコントローラーを取り外せば、後は自動でワイヤレス接続に切り替わります。
(HOMEボタンが緑色に点灯する)
ビジュアル・収納性・接続性ともに非常にスマートな設計でとて良い仕様だと思います!
専用アプリ『BIGBIGWONアシスタント』について
BIGBIGWON【GALE】はPCのみに対応する専用アプリケーションで各種設定が可能になります。
アプリケーションの取得からアプリケーションで設定可能な各種設定項目のご紹介をします。
『BIGBIGWONアシスタント』ダウンロード手順
▼公式ページのサポートから【GALE】の「PCツール」をクリック。
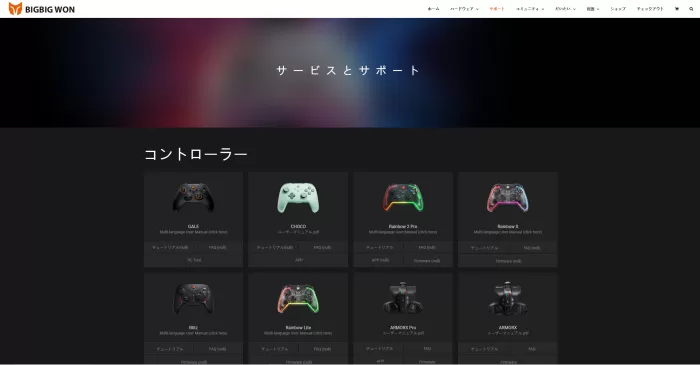
▼「PCツールのダウンロード」をクリック
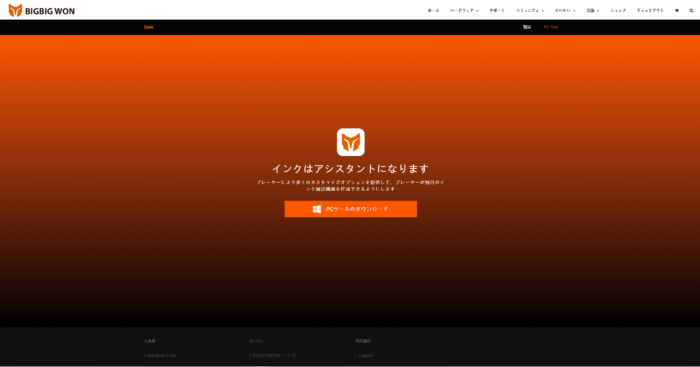
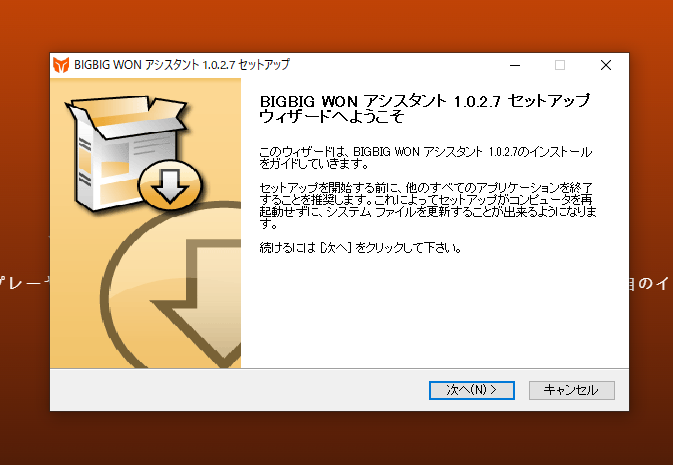
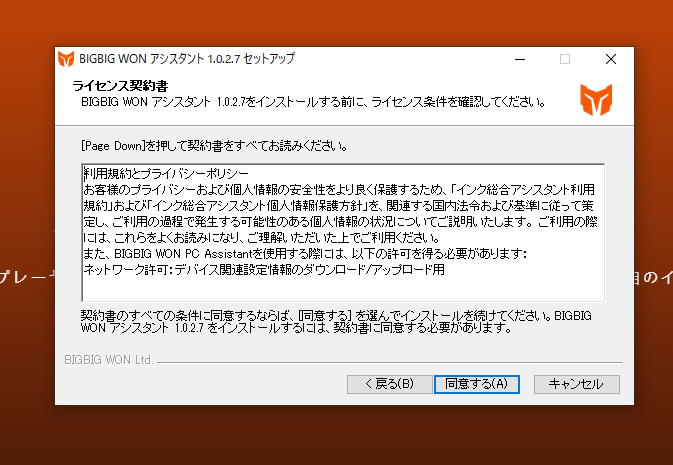
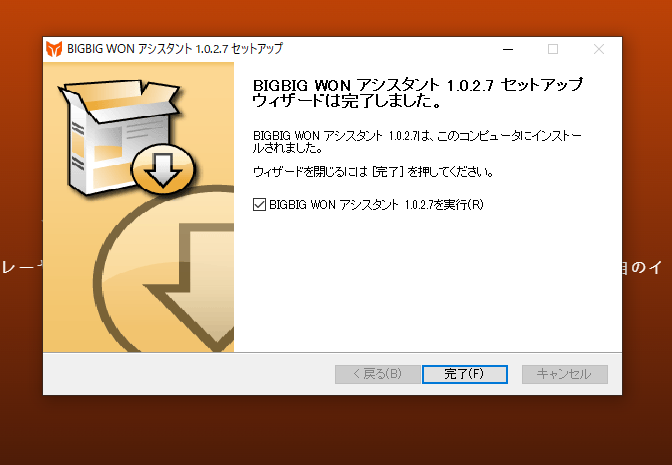
▼ダウンロード完了後、アプリを起動すると以下の画面が表示されます。
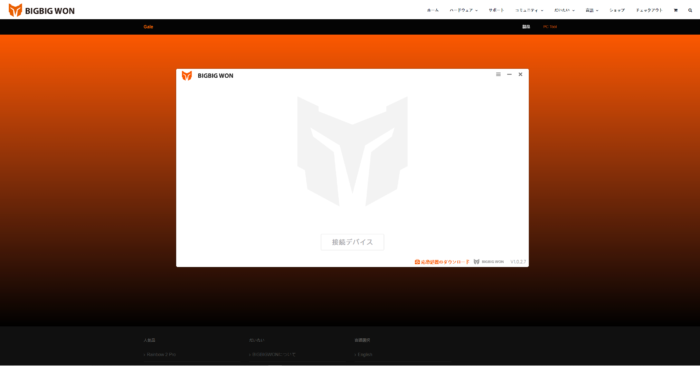
▼【GALE】本体を起動して画面に表示されれば完了。

▶[アプリ内設定と使用感について]

